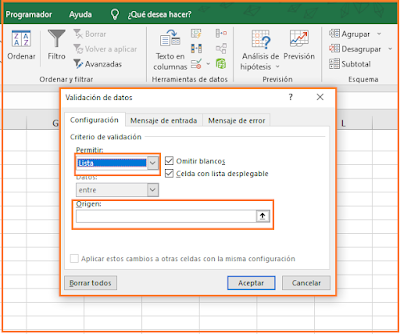Las listas desplegable en Microsoft Excel, nos permiten mejorar la eficiencia en el trabajo dentro de nuestra hoja de cálculo, permitiendonos seleccionar un registros (dato) dentro de un conjunto de posibles opciones, reduciendo tiempos y sobre todos evitando errores involuntarios por parte del usuario al seleccionar opciones de una lista en especifico.
Trabajaremos con una tabla compuesta por tres campos: NOMBRE, FECHA DE NACIMIENTO, EDAD y siete registros, al crear la lista desplegable, los registros que serán mostrados en formato de lista, pueden estar dentro de la hoja de cálculo en la que estamos trabajando o fuera de la misma; otras hojas de cálculo que forman parte de nuestro libro de trabajo (Workbook). Posicionaremos el cursor dentro de la celda donde queremos que se muestre la lista desplegable, para luego dirigirnos a la cinta de opciones, pestaña Datos, grupo Herramientas de Datos, click en la opción Validación de Datos, como muestran las siguientes imágenes.
Luego de hacer click en la opción Validación de datos, aparecerá un ventana con el mismo nombre, vamos por las opciones Lista para generar las listas desplegables, continuamos con la opción Origenes, donde seleccionaremos el rango de celdas que continen los registros a mostrar en la lista desplegable, como muestran las siguientes imágenes.
Nos mostrará la lista desplegable en la celda que indiquemos, para que afecte a una rango de celdas en especifico, utilizaremos el control de relleno para tener disponible la lista desplegable en las celdas que inferiores como muestra la siguiente imagen.
El siguiente vídeo muestra cómo crear una lista desplegable en Microsoft Excel