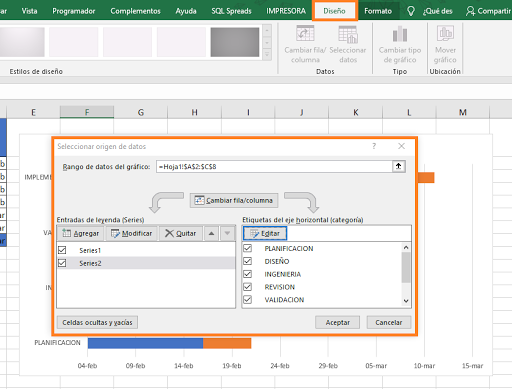Los atajos de teclado (keyboard shortcuts) consisten en una tecla o grupo de teclas que deben ser ejecutadas al mismo tiempo para activar un comando en específico, toda aplicación, todo software contiene dentro de su estructura un conjunto de atajos de teclado que permiten el manejo del aplicativo a través del teclado, dejando de lado el omnipresente mouse (ratón), el siguiente artículo se enfoca en 30 atajos de teclado para Microsoft Excel,estos atajos de teclado pueden ser aplicados en las versiones 2010, 2013, 2016 y 2019 de Excel, estamos seguro que te serán de utilidad para mejorar tu manejo de la hoja de cálculo.
La combinación de teclas CTRL + A muestra el cuadro de diálogo Abrir.
2.- CTRL + B
La combinación de teclas CTRL + B muestra el cuadro de dialogo Buscar.
3.- CTRL + E
La combinación de teclas CTRL + E selecciona todas las celdas de la hoja actual.
4.- CTRL + G
La combinación de teclas CTRL + G guarda el libro de trabajo (workbook)
5.- CTRL + I
La combinación de teclas CTRL + I muestra el cuadro de diálogo Ir a.
6.- CTRL + T
La combinación de teclas CTRL + T muestra el cuadro de diálogo Crear Tabla.
7.- CTRL + U
La combinación de teclas CTRL + U crea un nuevo libro de trabajo.
8.- CTRL + SHIFT + U
La combinación de teclas CTRL + SHIFT + U amplia o contrae la barra de fórmulas.
9.- CTRL + F1
10.- CTRL + 1
La combinación de teclas CTRL + 1 muestra el cuadro de diálogo formato de celdas.
11.- CTRL + 9
La combinación de teclas CTRL + 9 oculta las filas seleccionadas.
12.- CTRL + 0
La combinación de teclas CTRL + 0 oculta las columnas seleccionadas.
13.- ALT + F8
La combinación de teclas ALT + F8 abre el cuadro de diálogo Macro.
14.- ALT + F11